Téléchargement gratuit de WinToHDD Enterprise 5
WinToHDD Professional est un utilitaire permettant de réinstaller Windows sans problème. En général, l’installation du système d’exploitation ne devrait pas être compliquée ; un utilisateur possédant des connaissances de base devrait pouvoir effectuer cette tâche sans difficulté. Outre la création d’une base de données bootable contenant tous les fichiers d’installation du système, vous pouvez utiliser des programmes tiers, comme celui-ci, pour réinstaller Windows sans disque et sans les problèmes liés à la création de ce type de support portable.
Comme indiqué précédemment, les développeurs ont privilégié la simplicité d’utilisation, évitant ainsi la surcharge de boutons inutiles. L’interface est discrète et ne comporte que trois boutons : le premier permet de réinstaller le système d’exploitation sur le poste de travail local, le second est responsable de l’installation du système d’exploitation et le troisième permet d’en faire une copie exacte. Vous pouvez ainsi créer une copie complète de Windows et l’enregistrer ultérieurement sur un autre disque, au cas où. Quelle que soit l’étape choisie, la configuration sera simple. Pour fonctionner, vous devrez spécifier le fichier ISO contenant les fichiers d’installation de Windows. WinToHDD lira alors automatiquement les données de l’image disque et extraira les informations nécessaires sur le système et son architecture.
Ensuite, vous pouvez sélectionner la partition sur laquelle le système d’exploitation sera déployé, puis le mode d’installation. Trois options sont disponibles : Legacy, VHD et VHDX. Choisir l’une de ces options peut prendre un certain temps, car l’utilitaire créera une image WinPE, nécessaire à la poursuite de l’installation.
Le menu principal est une fenêtre avec 4 options principales :
- Réinstaller Windows (réinstaller Windows),
- Nouvelle installation (nouvelle installation du système d’exploitation),
- Clone système (clonage du système d’exploitation).
- USB multi-installation
Si vous souhaitez réinstaller votre système d’exploitation, cliquez simplement sur l’icône correspondante, indiquez le chemin d’accès au fichier ISO contenant le système requis, sélectionnez la section d’installation et patientez jusqu’à la fin du processus. La procédure est similaire pour une nouvelle installation du système d’exploitation. Lors du clonage, vous verrez également toutes les informations relatives au système d’exploitation actuel, après quoi vous pourrez le transférer sur un autre disque (disque dur ou SSD).
Nous avons donc la capacité de :
- Réinstaller le système d’exploitation à partir du poste de travail local
- Exécuter l’installation de Windows à partir d’un disque dur supplémentaire
- Créer une copie exacte du système d’exploitation actuel sur un autre disque dur
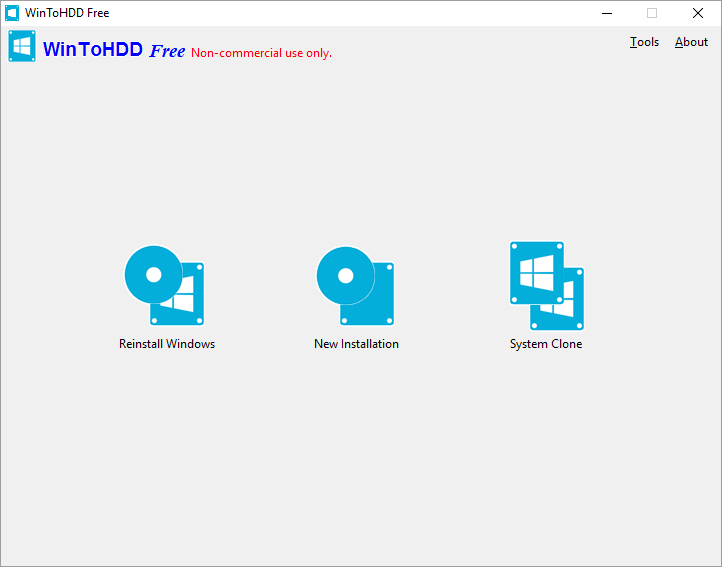
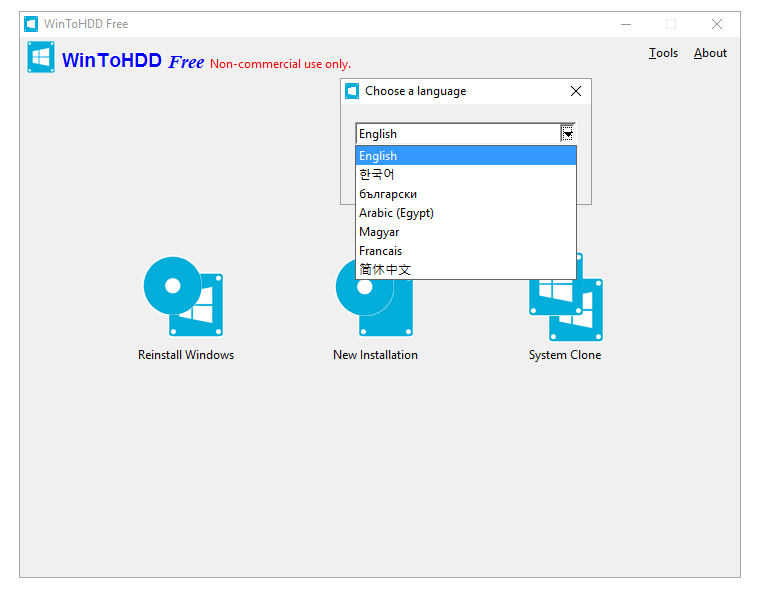
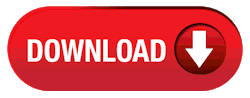
Laisser un commentaire